c# WinForm 입문자를 위한 강좌 No.2 TextBox
이번에는 TextBox와 '변수'에 대해 간단히 알아보겠습니다.
전 강좌에서 만든 프로젝트를 Visual Studio로 열어줍니다.
(↓전 강좌 링크↓)
C# WINFORM 입문자를 위한 강좌 NO.1
솔루션 탐색기에서 Form1.cs를 더블 클릭해주시면 폼 디자인 화면이 나옵니다.
폼 디자인은 이 프로그램을 실행했을 때 눈에 보이는 프로그램 화면입니다.
폼에 여러가지들을 넣을 수 있지만 이번에는 TextBox만 알아보겠습니다.
Visual Studio 메뉴에서 보기 -> 도구 상자 를 클릭해주세요
전 강좌에서 만든 프로젝트를 Visual Studio로 열어줍니다.
(↓전 강좌 링크↓)
C# WINFORM 입문자를 위한 강좌 NO.1
솔루션 탐색기에서 Form1.cs를 더블 클릭해주시면 폼 디자인 화면이 나옵니다.
↓
폼 디자인은 이 프로그램을 실행했을 때 눈에 보이는 프로그램 화면입니다.
폼에 여러가지들을 넣을 수 있지만 이번에는 TextBox만 알아보겠습니다.
Visual Studio 메뉴에서 보기 -> 도구 상자 를 클릭해주세요
↓
↓
도구상자에서 모든 Windows Forms를 클릭해 목록에서 아래로 내려가다보면 있는
TextBox를 더블 클릭해주세요
↓
그럼 위와 같이 무언가 추가된 것을 확인할 수 있습니다.
↓
F5를 누르거나 초록색 시작버튼을 누르셔서 프로그램을 실행시켜 보면
문자를 입력할 수 있는 칸이 생겼습니다.
이런식으로 도구상자에 있는 여러 컨트롤들을 폼에 추가하여 사용이 가능합니다.
폼의 크기, 폼의 제목, 최대화 버튼의 존재 여부 등과 같은 것들을
속성이라고 합니다.
먼저 폼의 속성에 대해 알아보겠습니다.
단축키 F4 를 누르시거나 Visual Studio 메뉴에서 보기 -> 속성 창을 클릭해주세요
↓
스크롤을 아래로 내리다보면 있는 Text 속성은 폼의 제목을 설정하는 속성입니다.
↓
위와 같이 변경을 하면 폼의 제목이 변경됩니다.
↓
속성 명을 누르면 아래에 해당 속성에 대한 설명이 나오는데 시간이 많다면
한번 쭉 살펴보면 좋습니다.
아직은 이해가 안되는 속성들도 있을텐데 과감히 넘어가 주세요.
TextBox의 속성을 변경하는 방법은 폼 디자인에서 TextBox를 선택하거나
속성창 윗 부분에 있는 화살표를 눌러
TextBox를 선택하셔서 속서을 변경하시면 됩니다.
이번에는 TextBox 컨트롤과 속성 변경법에 관해 간단히 알아보았습니다.
지금까지는 직접 코딩하는 부분이 없어서 아쉬웠을 겁니다.
다음 강좌에서는 변수에 대해 알아보며 직접 코딩하는 시간을 가져보겠습니다.
감사합니다.

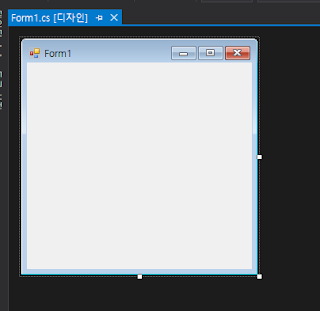









댓글
댓글 쓰기